PPT如何对图片进行淡化处理降低透明度?使用ppt模板(www.pptjia.com)演示为幻灯片插入图片之后可能会发现图片的颜色比较鲜艳,第一时间大家可能会想到使用PS去处理,如果大家的电脑中没有安装或者不会使用PS那么该怎么办呢?今天小编给大家带来了教程,有需要的朋友一起来看一下吧。更多PPT教程尽在PPT模板,快来关注吧。(年终大回馈,会员福利送不停!)
在介绍新的教程之前小编先来推荐一款趣味活动方案ppt模板,主要用于举行各种活动时做策划等方面。
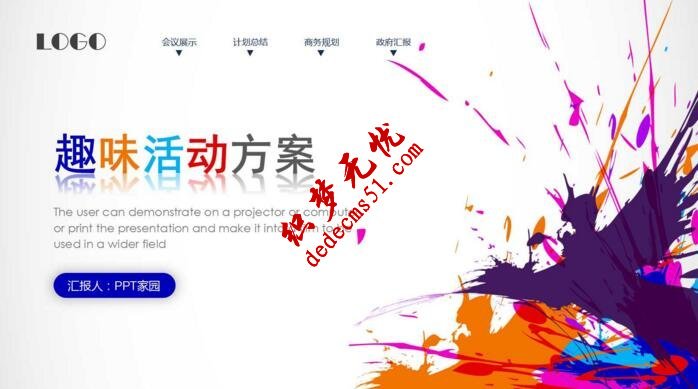
①启动ppt模板演示,插入图片之后,在图片上插入一个文本框。
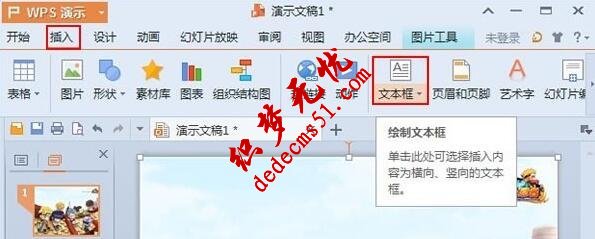
②文本框插入之后,双击边框,即可打开设置界面。

③选择填充颜色为灰色,在将透明度设为50%。

④切换到文本框标签,取消勾选自选图形尺寸以适应文字这一项,这样文本框才能自由调整大小。
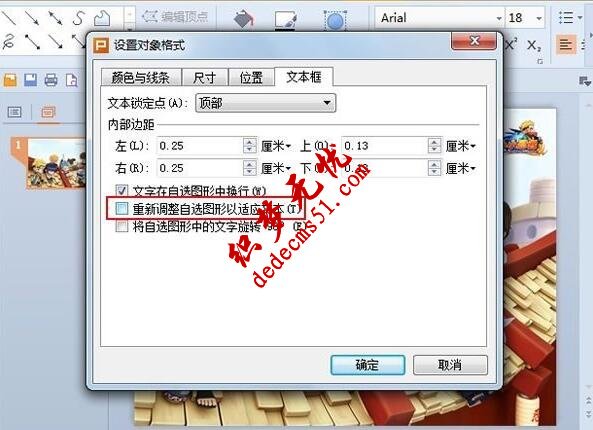
⑤拖动文本框,覆盖整个图片即可实现淡化效果了。

版权声明: 本站资源均来自互联网或会员发布,如果侵犯了您的权益请与我们联系,我们将在24小时内删除!谢谢!
转载请注明: PPT如何对图片进行淡化处理降低透明度