PPT页面设置是演示文稿显示、打印的基础,通过以下方法可以实现幻灯片的页面设置。以下是学习啦小编为您带来的关于PPT幻灯片的页面设置,希望对您有所帮助。
打印输出演示文稿,需要进行打印参数选项的设置和页面设置。如果不想设置打印参数,只要单击“常用”工具栏中的“打印”按钮就能够打印了,但打印效果可能不理想,因为那是根据系统默认的打印参数来打印演示文稿的。先进行页面设置,页面设置是演示文稿显示、打印的基础。单击“文件”菜单中的“页面设置”命令,弹出“页面设置”对话框,

我们可以在“幻灯片大小”列表中选择幻灯片的标准尺寸,也可以在宽度栏和高度栏中重新设置幻灯片的尺寸。如果不改变这个设置,系统默认为“屏幕显示”,长24厘米,宽18厘米;如果选择A4纸,页面的长和宽就会按A4纸大小自动作相应的调整;

如果你把纸张设得太小,就要对幻灯片做出相应的调整,不然字就会排得乱七八糟。在“幻灯片编号起始值”栏中还可以设置幻灯片的编号从几开始,如果你的幻灯片一共有五页,包括一个封皮,四页文稿正文,这时你不想让封皮算作页数,就可以在“幻灯片编号起始值”一栏中填入“0”,这样正文就从第一页开始了。如果你的文稿只是整体文稿的一部分,你就可以把起始值设成想显示的页号,比如从17页开始。在“方向”区域中,可以设置“幻灯片”、“备注页、讲义和大纲”的显示和打印方向,可以设置成“纵向”或“横向”。演示文稿中的所有幻灯片必须维持同一方向,即使幻灯片设置为横向,仍可以纵向打印备注页、讲义和大纲。
相信不少朋友也背讲义的经历,其实PowerPoint提供的演示者视图对演讲者来说是个非常好用的工具,制作幻灯时在编辑视图下输入的备注内容就可以显示在演示者视图中,以下为开启演示者视图的操作过程。
首先,链接投影后,将屏幕拓展到投影用的监视器(不是屏幕复制),笔记本有对应的快捷键。

如果找不到快捷键,还有一个简单的方式在桌面空白处单击右键,如上图设置屏幕扩展。
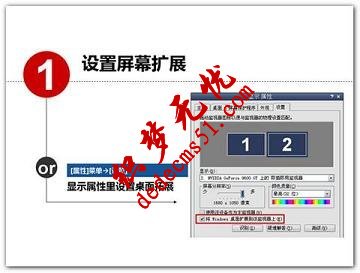
之后还需要在PowrPoint软件下进行设置,主要是两点:一是将幻灯片放映显示于投影屏幕(监视器2);二是勾选“显示演示者视图”。
按F5放映后,两个屏幕的效果如上图显示。

版权声明: 本站资源均来自互联网或会员发布,如果侵犯了您的权益请与我们联系,我们将在24小时内删除!谢谢!
转载请注明: PPT幻灯片的页面设置和如何开启视图