ppt中想要制作一个图表,利用ppt制作图表主要利用了形状功能,并通过设置形状的不同效果制作而成的立体图表。以下是学习啦小编为您带来的关于ppt演示文稿制作一个立体图表,希望对您有所帮助。
1、首先启动PowerPoint2010,执行插入-形状命令,选择圆角矩形,绘制一个长的圆角矩形。
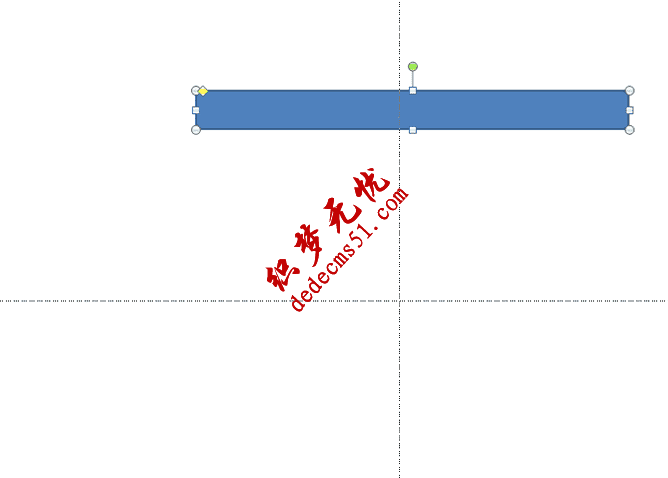
2、右键单击该圆角矩形,从下拉菜单中选择设置形状格式选项,设置填充为纯色填充,选择一种自定义颜色。
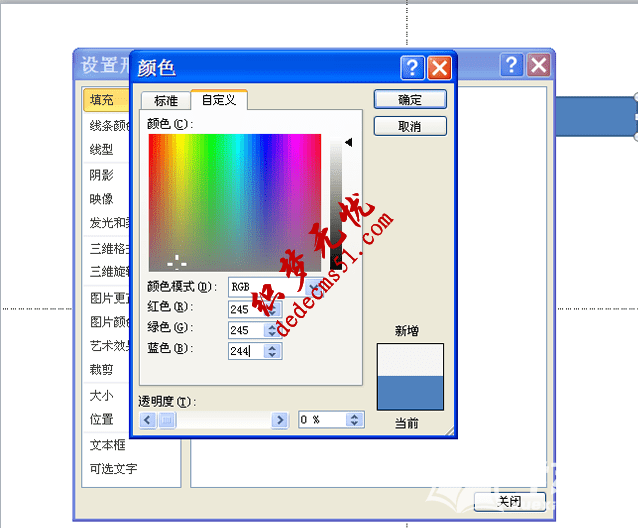
3、切换到线条颜色选项,设置线条颜色为渐变色,接着切换到阴影选项,选择内部左上,切换到柔化边缘,透明度设置为67%,点击关闭按钮。
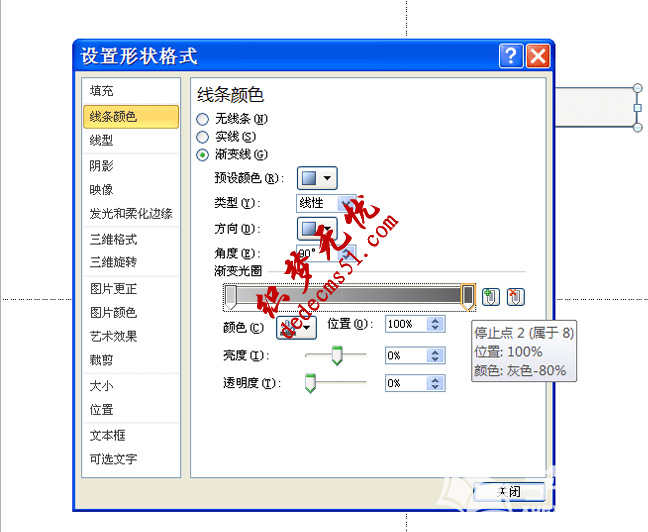
4、选择圆角矩形,按住ctrl键拖拽实现复制操作,选择复制得到的圆角矩形,设置填充为渐变填充,角度为0,设置一种自己喜欢的颜色,位置为64%。
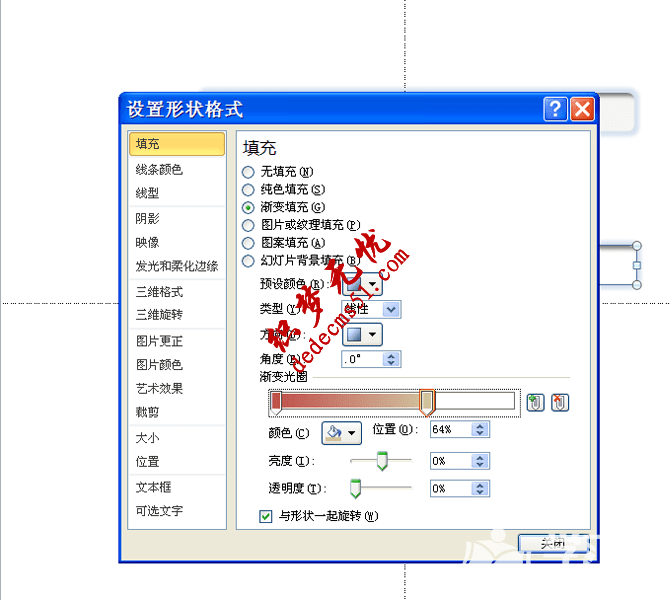
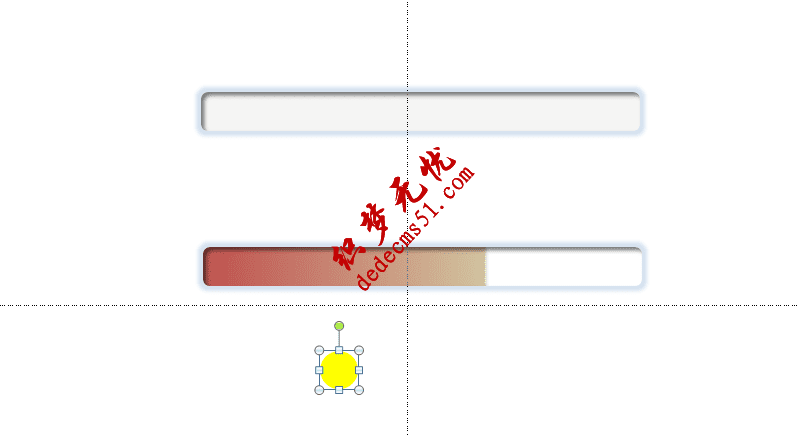
6、切换到阴影选项,设置阴影为外部右下,透明度为70%,虚化为15磅,切换到三维格式,设置为棱台圆形。
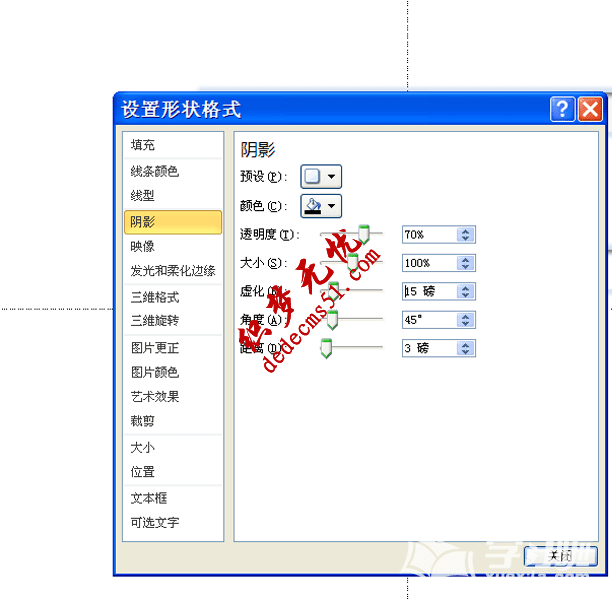
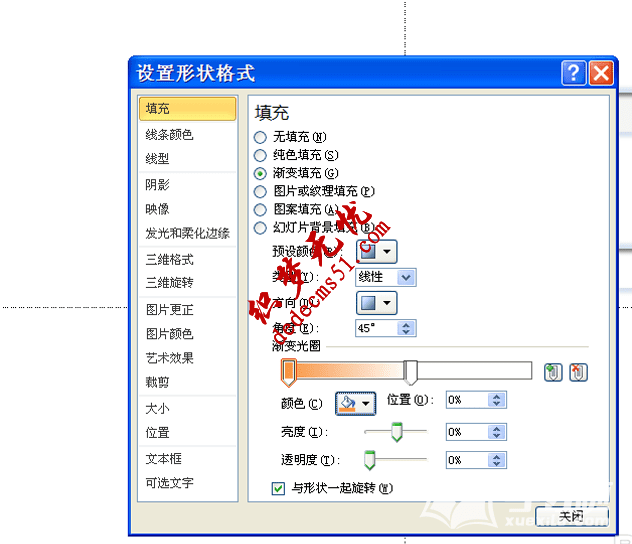
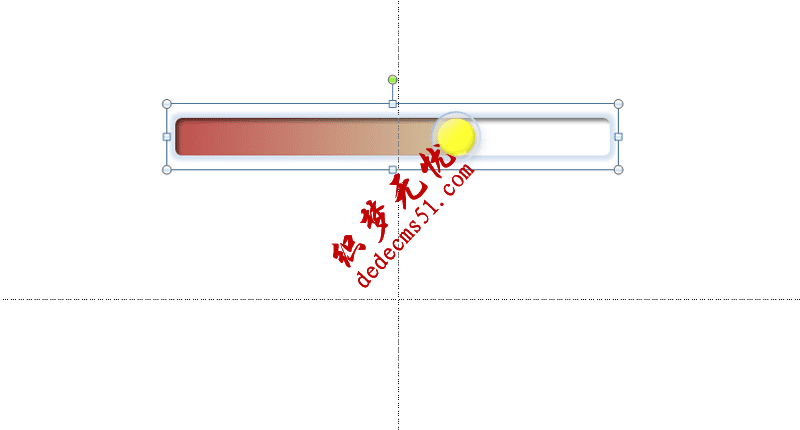
9、选中整个图形,按住ctrl键连续拖拽三次复制得到三个一样的图形,并依次对这三个图形进行调整,并调整他们所在的位置。
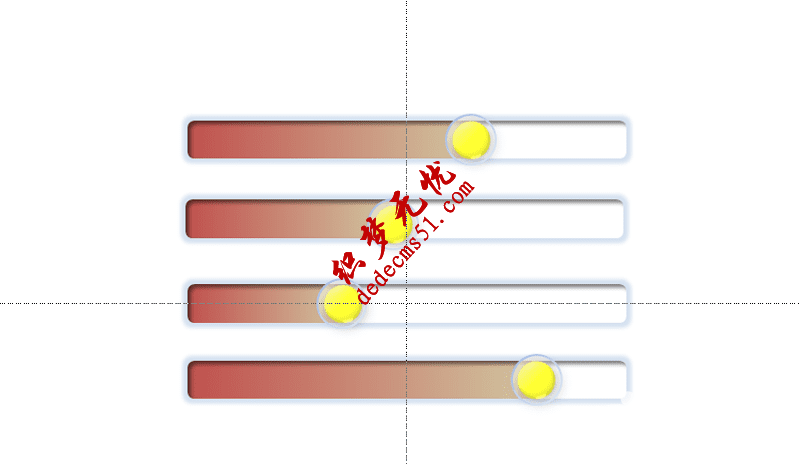
10、执行插入-文本框命令,输入相应的百分数,采用同样的方法输入名称和标题,这样立体图表就制作完成了,执行文件-另存为命令,将文档保存在一个合适的位置上即可完成。