PPT如何通过元素与背景颜色的对比度实现封面图透明文字?大家都只用ppt模板做透明文字的方法,那怎么做封面图的透明文字呢?今天小编给大家带来了带来了教程,有需要的朋友一起来看一下吧。

Step1:新建幻灯片,插入图片。 当然,你也可以选择不插入图片。
Step2:插入形状-条形框。当然,这里还可以是其他形状的框,圆形,方形都可以,喜欢什么姿势就什么姿势。 插入形状之后,首先把边框设置成无线条,这个有线条的边框太丑了。 关键步骤要来了!
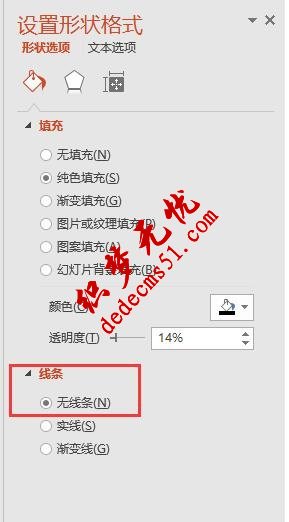
Step3:插入ppt模板文本框,调整文本框的样式,字体、大小等。并将文本框和前面建立的条形框位置调整好。(因为一旦进行了下一步操作!生米做成了熟饭,想反悔也不行了!)
Step4:按住Ctrl键依次选择条形框、文本框,选中之后,点击绘图工具的格式-合并形状-选择组合,就大功告成啦。 这样可以实现把文字在条形框上面的位置挖空,露出背景的颜色,用于做封面、海报什么的还不错。 对于PPT来说,简约就是美观。对于复杂的背景图片来说,可以通过下面这种方式来使他看上去比较简洁。

这里有一点需要注意,那就是文本框、图形框等你想要作为“重点”的元素,一定要和背景颜色有一个对比度。这里的背景偏暗,所以我们可以选择一各相对较亮的颜色,这样的效果很明显。
版权声明: 本站资源均来自互联网或会员发布,如果侵犯了您的权益请与我们联系,我们将在24小时内删除!谢谢!
转载请注明: PPT如何通过元素与背景颜色的对比度实现封面图透明文字