如何使用PPT快速绘制三角形背景效果?方法很简单利用强大的ppt模板快捷键和取色器搞定,今天小编给大家带来了详细的教程,有需要的朋友一起来看一下吧。
利用形状中的等腰三角形工具,记住按住Shift键拖拽绘制一个等边三角形。如下图 1 处。
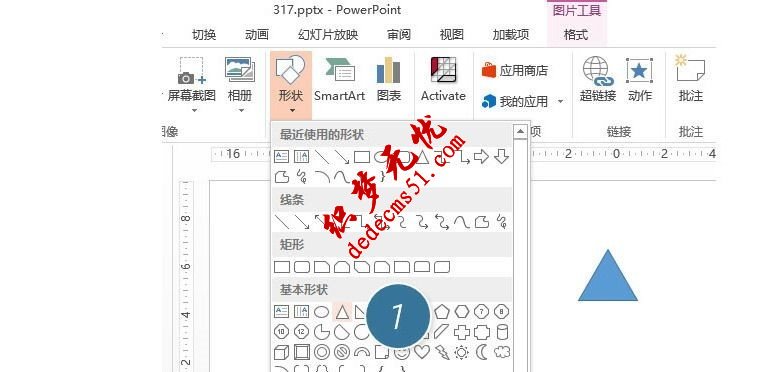
接着将等边三角形移动至PPT的左上角处,然后按住Ctrl+D 复制出来一个,将其拖拽到旁边。
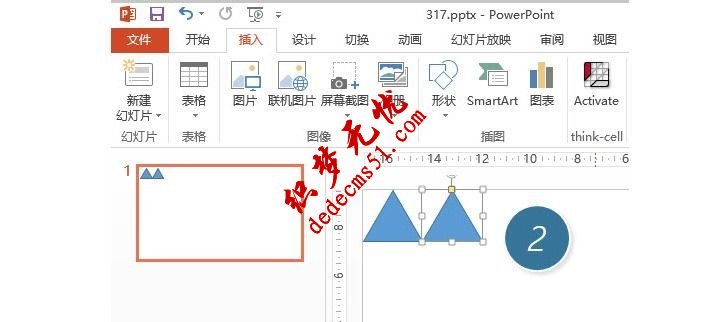
接下来就“爽”了。猛按Ctrl+D之后效果如下:

以此类推,如果将上图一行的三角形也进行Ctrl+D的操作,就可以实现下图的效果:
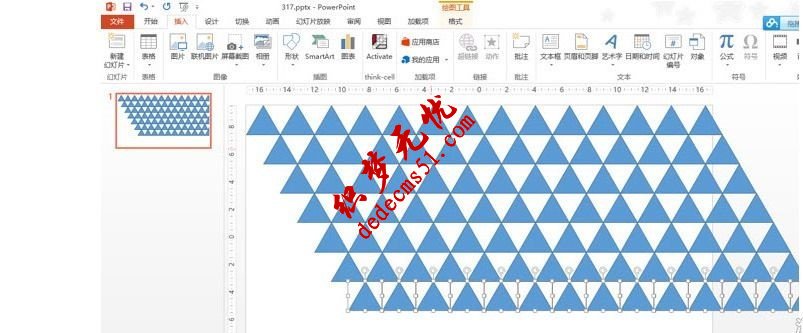
那三角形之间空余的位置如何补位,方法很简单,将所有的三角形复制一份,然后三角形图形的旋转按钮旋转方向即可。
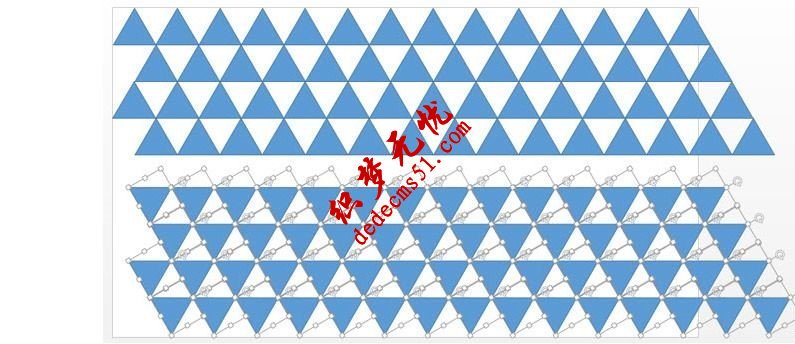
后将其移动至上方的三角群里,补位即可。

最后一步就简单了,利用Excel2013的取色器工具,照着人家的作品把颜色取进去就好了。如果自己想创意,设置自己的颜色搭配也不错哟。(下图 3 处)
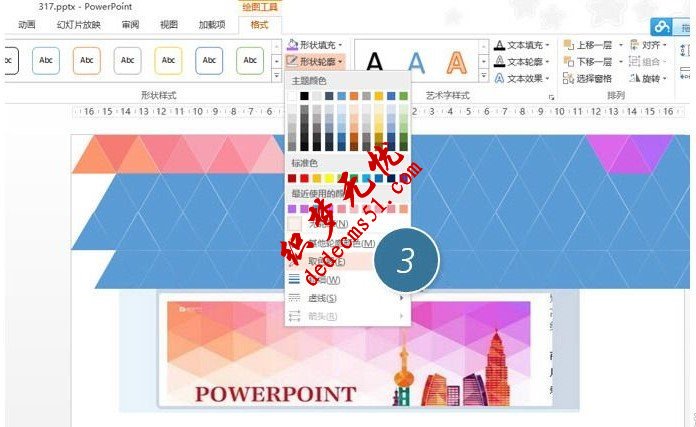
仔细小伙伴会发现,小编你是不是把三角形的方向搞得不对? 其实这不是大问题对不对,关键是掌握这类图形的快速制作的方法,甚至比某些插件用起来更方便是不是?
版权声明: 本站资源均来自互联网或会员发布,如果侵犯了您的权益请与我们联系,我们将在24小时内删除!谢谢!
转载请注明: 如何使用PPT快速绘制三角形背景效果