ppt中想要制作一个三维照片墙,该怎么制作呢?下面我们就来看看详细的教程。

1、首先启动ppt2010,执行插入-图片命令,选择一组图片进行插入,统一设置大小。

2、执行ctrl+a组合键进行全选,执行onekey-对齐递进命令,选择对齐增强命令,采用默认参数点击确定按钮。

3、执行ctrl+g组合键组合在一起,右键单击从下拉菜单中选择设置图片格式选项。
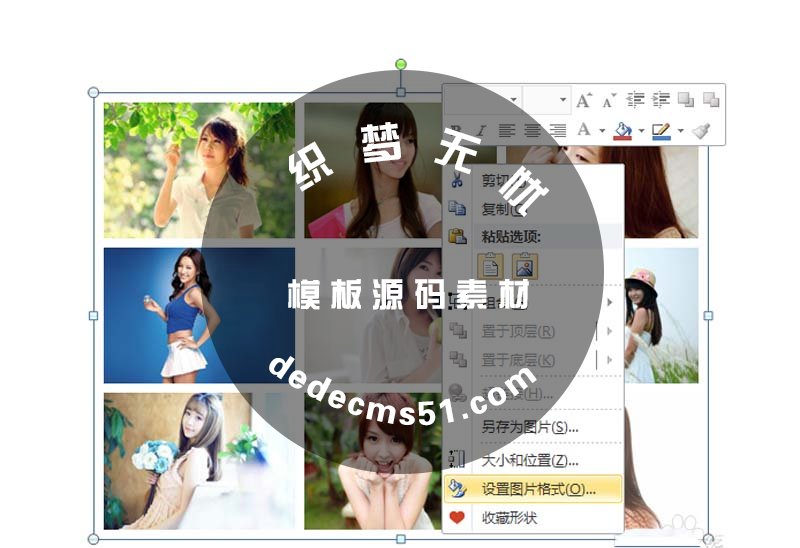
4、切换到三维旋转中,选择右透视,透视设置为70,x旋转为330
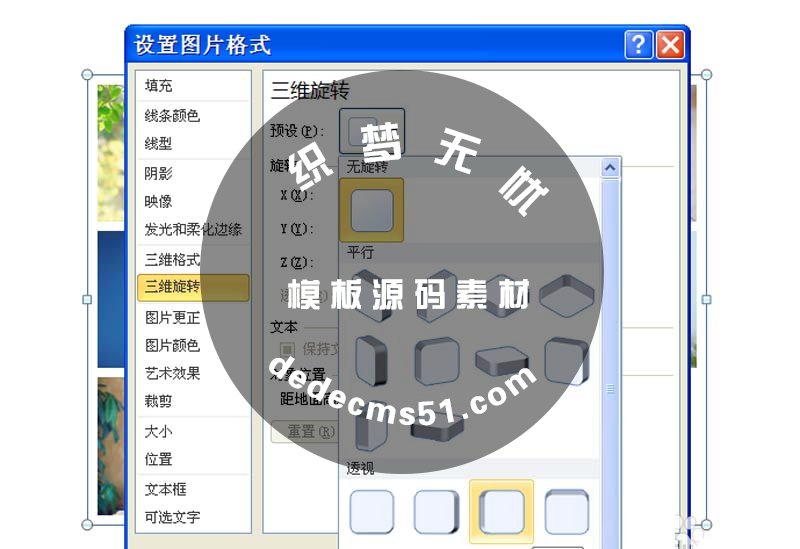
5、接着切换到三维格式选项卡,深度设置为5磅,切换到阴影选项卡,透明度为88%。
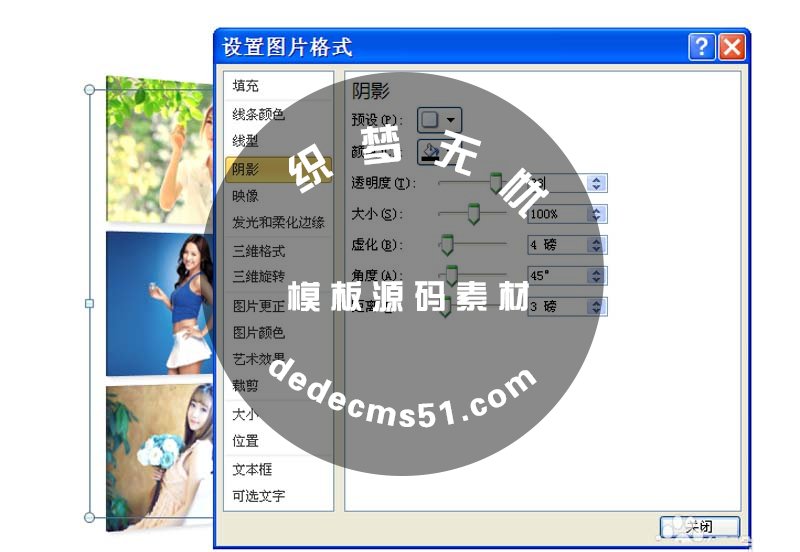
6、执行threed-底边垂移命令,在弹出的对话框中直接按回车键即可,每按一次回车就自动变化一次。
版权声明: 本站资源均来自互联网或会员发布,如果侵犯了您的权益请与我们联系,我们将在24小时内删除!谢谢!
转载请注明: ppt怎么制作三维照片墙效果?