PPT如何制作交互式选择题?大家都只用ppt模板可以制作选择题,那么交互式选择题应该怎么制作呢?今天小编给大家带来了制作的教程吗,有需要的朋友一起来看一下吧。
1、运行PowerpointXP,单击菜单“文件”|“新建”,在右侧的任务窗格中选择新建一个空白文档。
2、使用绘图工具栏里的“文本框”、“标注”以及“动作按钮(自定义)”工具,制作出如图一所示的题目及答案,并调整它们的位置、字体颜色及填充色。在添加动作按钮时,会弹出一个“动作设置”对话框,参照图二,将四个动作按钮分别链接到当前幻灯片。
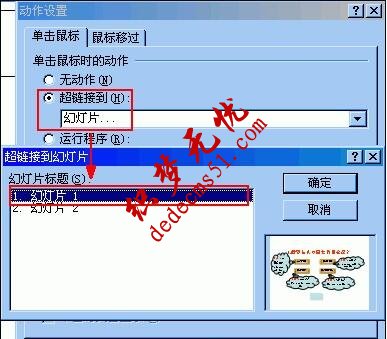
3、设置ppt模板标注的动画效果。右键单击其中一个标注文本框(如答案B的标注),在快捷菜单中执行“自定义动画”命令,然后在右边的“任务窗格”中单击“添加效果”,选择一种效果。

4、用右键单击“任务窗格”下部动画列表框中的标注B的缩略图,在弹出的快捷菜单中选择“效果选项”。
5、紧接着会弹出如图五所示的对话框,在“效果”标签下,为它设置一种爆炸声音,并设为“动画播放后隐藏”。
6、为了使动画在播放后不至于立即隐藏,在对话框的“计时”选项卡中,“速度”一栏输入4秒。并单击“触发器”按钮进行设置。触发器的作用是使在单击按钮B时启动标注动画。
7、其它几个标注的设置类似,只是在设置答案A的标注时,将声音设为“鼓掌”,“播放动画后”设为“不变暗”。
8、在演示窗口绘制一个“前进或下一项”动作按钮,同时插入一张新幻灯片,开始制作下一道试题。
版权声明: 本站资源均来自互联网或会员发布,如果侵犯了您的权益请与我们联系,我们将在24小时内删除!谢谢!
转载请注明: PPT如何制作交互式选择题