ppt素材夹是专为微软PowerPoint办公软件而开发的一款素材模板管理软件,通过PPT素材夹导入PPT素材到软件后,可向PPT素材添加分类标记,标签标记和星级标记,轻松实现分类管理,并可借助于网络硬盘实现异地PPT素材的共享同步,有许多用户不知道PPT素材夹如何使用,本文就给大家介绍一下ppt素材夹使用方法。 ppt素材夹怎么用?
第一步:先下载安装PPT素材夹软件
第二步:
【导入】PPT素材进行集中管理
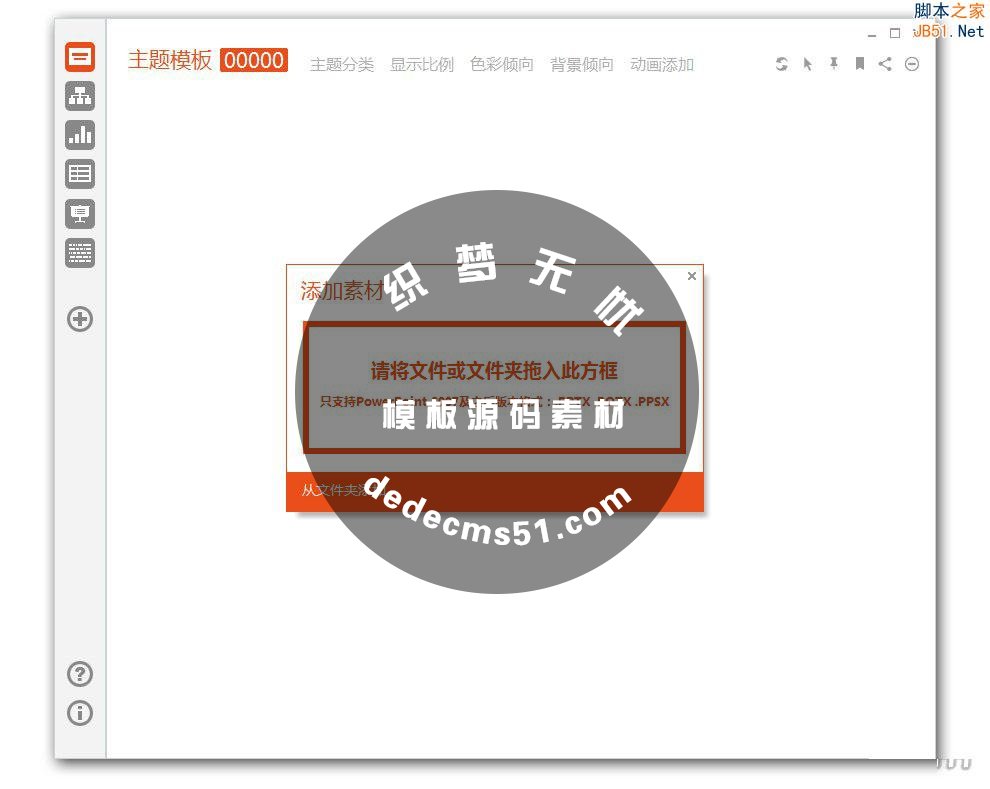
点击软件左侧的【+】号,就可将选择的PPT素材拖入到橙色方框内,完成素材的添加。
注:如果导入的PPT素材已经按照分类标记过,即可直接进入分类下,而不必再次分类标记。
给PPT素材添加【分类标记】,对文件进行初级分类整理
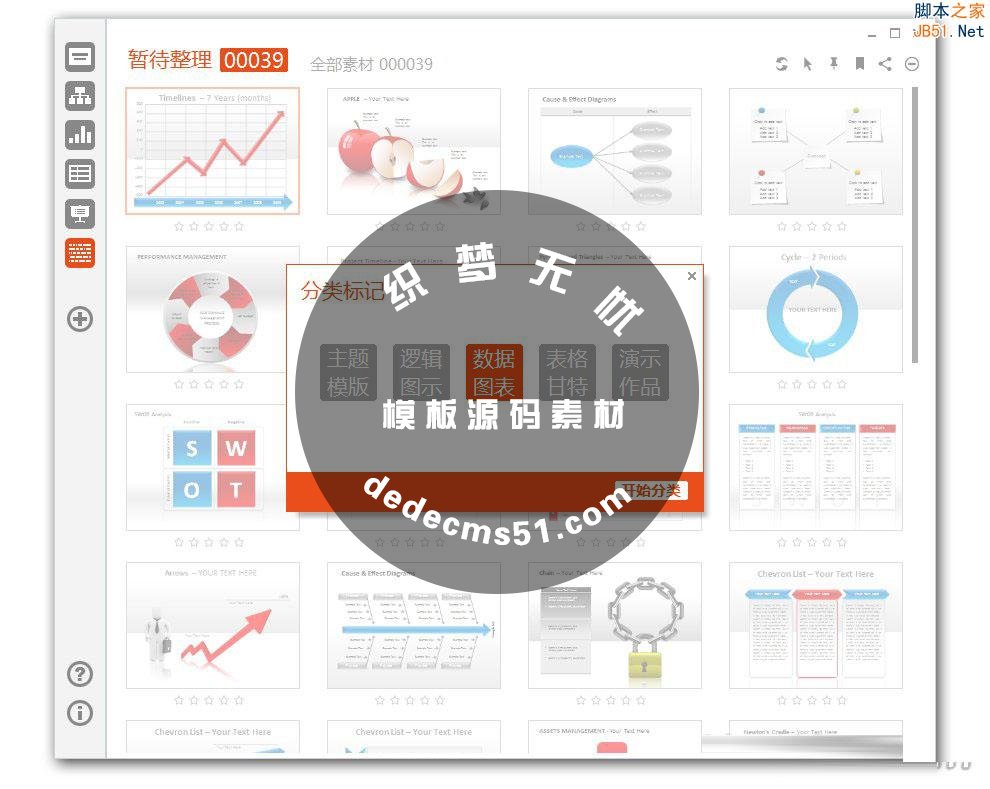
出现在【暂待整理】分类下的PPT素材都是未经过分类标记的,为便于使用需要进行简单的分类标记,步骤为:
1,选择PPT素材
2,点击软件右上角的【便签钉】图标,在出现的对话框中选择对应的分类,分类后可在对应的主分类下查看
给PPT素材添加详细【分类标记】,对文件进行高级分类整理
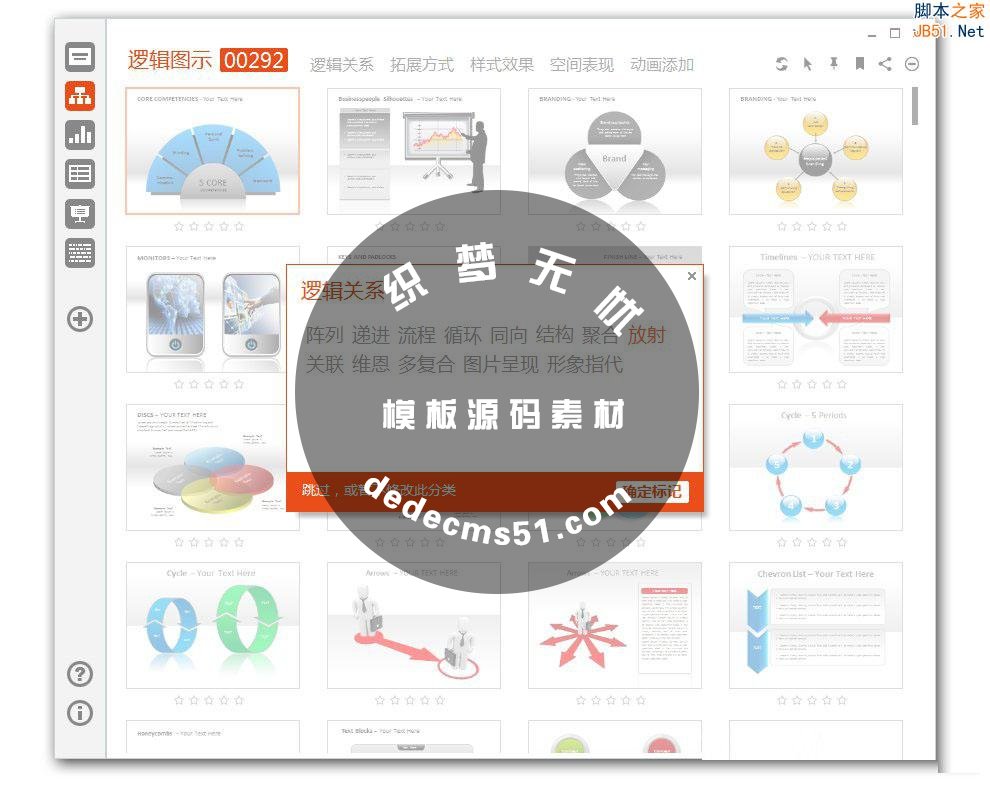
进入主分类后可继续进行详细分类标记,以【逻辑图示】为例,步骤如下:
1,选择PPT素材
2,点击软件右上角的【便签钉】图标,在出现的对话框中再次依次选择【逻辑关系】【拓展方式】【样式效果】【空间表现】【动画添加】的分类,分类后可在对应的主分类下查看
用详细【分类标记】快速筛选查看PPT素材

进入主分类后可对PPT素材进行分类筛选查看,以【逻辑图示】为例,步骤如下:
1,选择PPT素材
2,在出现的对话框中点击任意选项可查看对应分类下的PPT素材
给PPT素材添加【标签】,可快速定位素材

进入主分类后可对PPT素材进行快速标签,以【逻辑图示】为例,步骤如下:
1,选择PPT素材
2,点击软件右上角的【书签】图标,可在出现的对话框中给已选中的PPT素材添加或删除【标签】
注:不选择PPT素材而直接点击软件右上角的【书签】图标可按【标签】进行筛选选择
给常用PPT素材添加【星级】排序
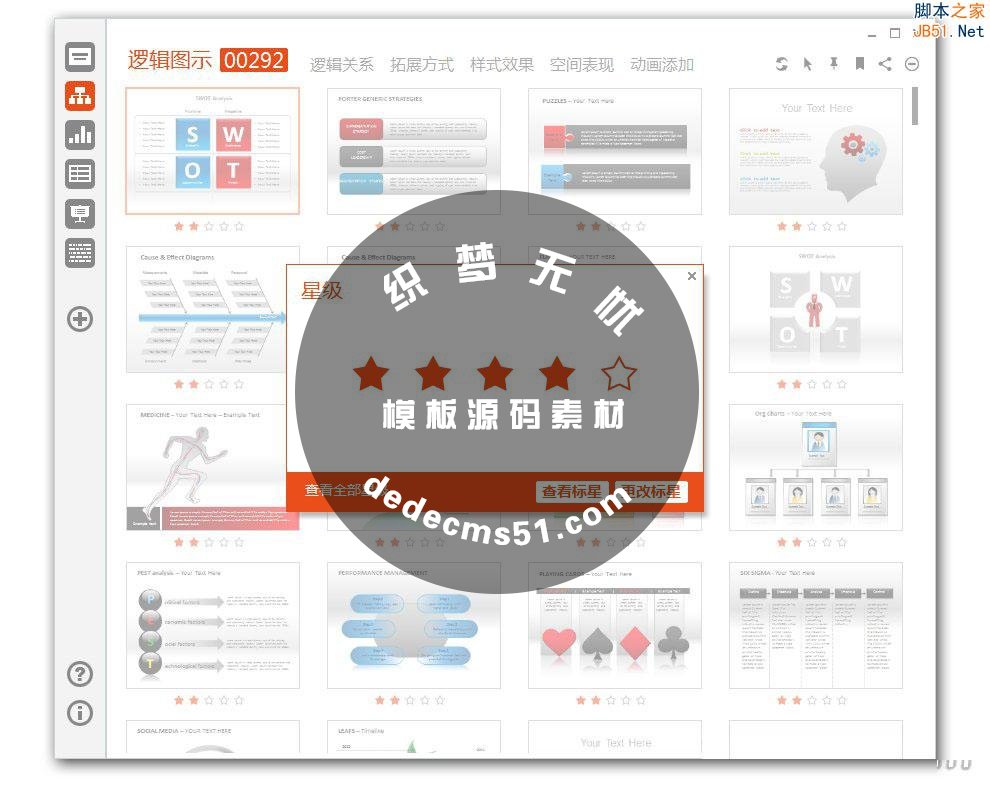
所有未进行整理的PPT素材的窦都为0星级,可通过添加星级的方式对PPT素材按权重排序,步骤如下:
1,选择PPT素材
2,点击PPT素材下方的【五角星】图标,可在出现的对话框中给已选中的PPT素材添加或更改【星级】
注:不选择PPT素材而直接点击PPT素材下方的【五角星】图标可按【星级】进行筛选选择
可将已经【分类标记】的PPT素材【导出】分享给其他用户,用户将【导出】的PPT素材再次导入到PPT素材夹软件时可按照原素材分类状态自动分类
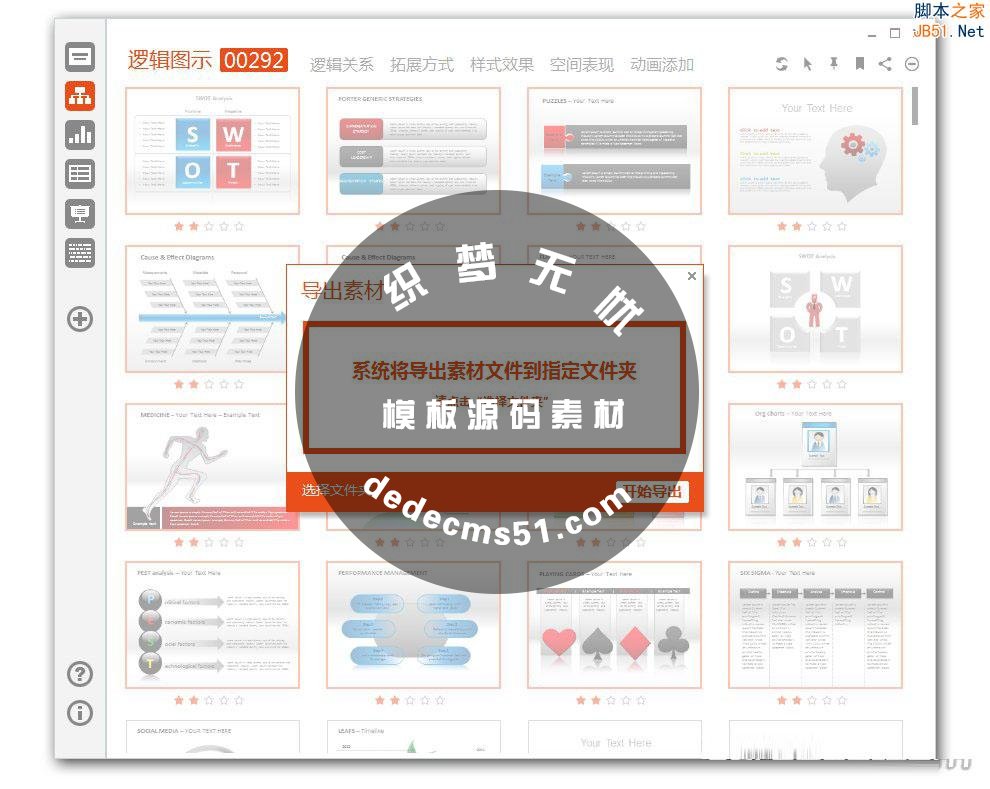
导出步骤如下:
1,选择PPT素材
2,点击软件右上角的【点线连接】图标,可将选中的PPT素材复制导出到指定文件夹!
版权声明: 本站资源均来自互联网或会员发布,如果侵犯了您的权益请与我们联系,我们将在24小时内删除!谢谢!
转载请注明: PPT素材夹怎么用 PPT素材夹使用教程