如何用PowerPoint制作滚动字幕效果?大家经常见到过字幕滚动的效果,我们完全可以使用Microsoft Office办公套件中的PowerPoint来制作出一个字幕滚动的效果。那么应该怎么做呢?今天小编给大家带来了制作的教程,有需要的朋友一起来看一下吧。
1、设置背景
先选取新幻灯片为“空白”的自动版式,再根据个人的爱好,设置一下背景。单击“格式”→“背景”命令,在“背景填充”下拉框中选“填充效果”,再单击“纹理”标签页,从中选定自己喜欢的纹理(如图)。

2、输入文字
用鼠标单击默认文字框,在幻灯片中输入文字,这里输入“滚动的字幕”,然后右击选择“字体”命令,并设置好字体、格式等,如隶书、88号、粗体和红色(如图)。

3、重置文字
为了实现滚动的效果,应将文字对象拖到幻灯片的左边外,并使得最后一个字恰好拖出为宜,这样在演示效果时不至于耽误时间(如图)。

4、实现滚动
用鼠标依次单击菜单上的“幻灯片放映”→“自定义动画”。在“自定义动画”对话框中,单击“顺序和时间”标签页,在“启动动画”栏中,单选“在前一事件后00 : 00秒自动启动”(如图);再单击“效果”标签页,在“动画和声音”栏中,选“从右侧”及“缓慢移入”(如图),其他值可以默认,单击“确定”;
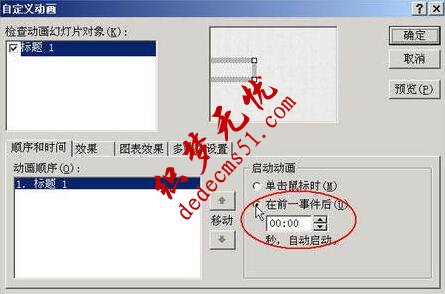
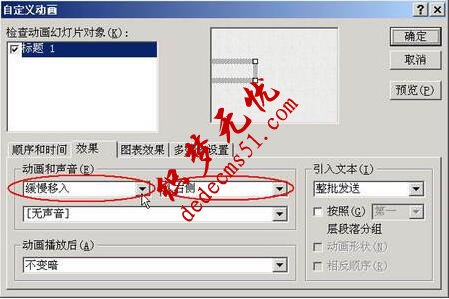
5、设置循环
选择“幻灯片放映”→“设置放映方式”命令,在“放映类型”里,复选“循环放映,按Esc键终止”(如图6),其他可默认,单击“确定”钮。想必大家都以为此时可达到字幕滚动的效果了,其实不然,还欠最后一步看似奇怪的设置:用鼠标单击“幻灯片放映”→“幻灯片切换”命令,从打开的对话框中,一定要设定“无切换”的效果和复选“每隔00 : 00”的换页方式(如图),单击“全部应用”或“应用”按钮(毕竟只有一幅幻灯片)。


6、放映幻灯片
现在我们只要选择“幻灯片放映”→“观看放映”命令或者直接按下F5键即可看到字幕滚动的效果了。赶紧欣赏您的大作吧!
我们也可以选择“幻灯片放映”→“自定义动画”命令,然后单击“效果”标签页,在“动画和声音”栏中选“从上面”及“缓慢移入”,并在文字中输入自己的姓名,即可使选中的文字从屏幕下面向上方移动,从而制作出电视剧剧终时播放演员表的效果。
版权声明: 本站资源均来自互联网或会员发布,如果侵犯了您的权益请与我们联系,我们将在24小时内删除!谢谢!
转载请注明: 如何用PowerPoint制作滚动字幕效果