我们制作拍立得图片是有留白的,该怎么制作拍立得效果呢?下面我们就来看看详细的教程,需要的朋友可以参考下。
1、首先打开PPT,在PPT的幻灯片上插入一个矩形,并用某种你喜欢的颜色进行填充。然后再插入一个稍微小一些的矩形,并用白色进行填充,如图所示。

2、双击刚才插入并用白色进行填充的矩形,然后在ppt的菜单栏中点击【设计】-【形状效果】-【阴影】,后在隐形的下来列表中选择其中一种模式。
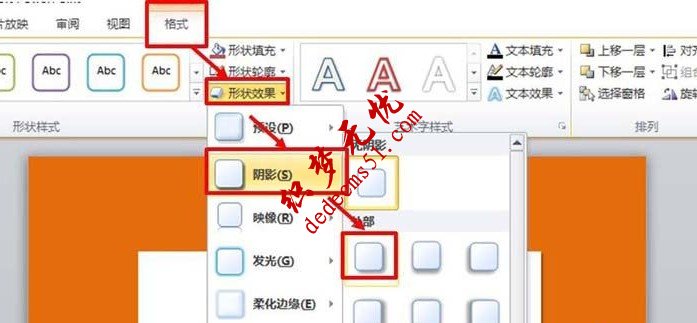
3、接着在ppt的菜单栏中点击【插入-【图片】。
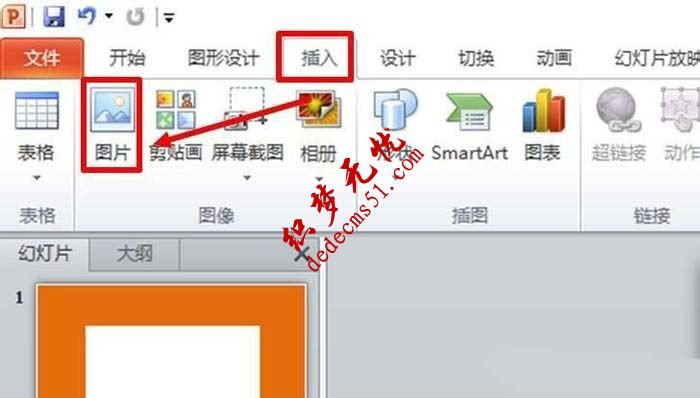
4、点击“图片”后,就会弹出一个文件选择的对话框,在对话框中依据文件存储路径找到并选中图片,然后点击窗口下方的【插入】。
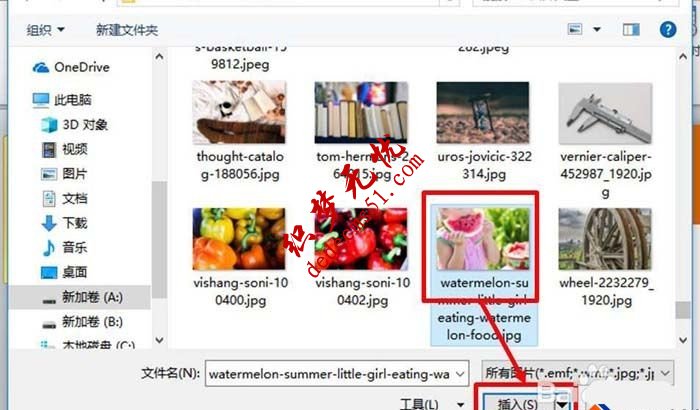
5、插入图片后,拖动图片的大小,让图片的大小小于之前插入的白色矩形框。注意要基本保证照片的边离白色矩形框左、上和右侧的边距基本一致,而下方边的距离要更多一些,在照片的下方保证有更多的留白。
![]()
6、后在图片下方插入一些文字,整个相片效果设计完成。
版权声明: 本站资源均来自互联网或会员发布,如果侵犯了您的权益请与我们联系,我们将在24小时内删除!谢谢!
转载请注明: PPT图片怎么制作成拍立得样式