ppt中想要排版图片,该怎么倾斜排版图片呢?下面我们就来看看ppt图片排版的教程,很简单,需要的朋友可以参考下。更多下载请点击ppt家园。
1、首先启动ppt2013,执行插入-形状命令,插入一个平行四边形。
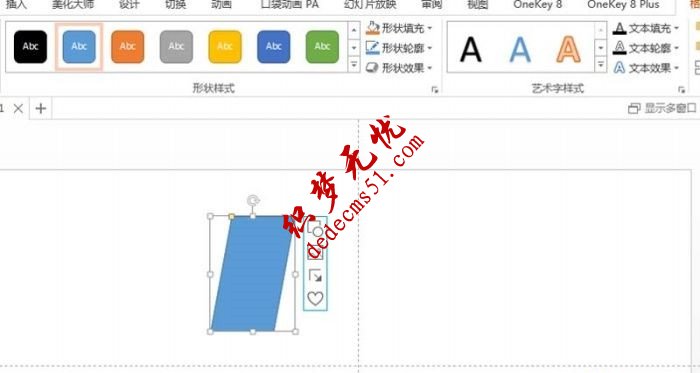
2、选择平行四边形,执行islide-排版设计-矩形布局命令。
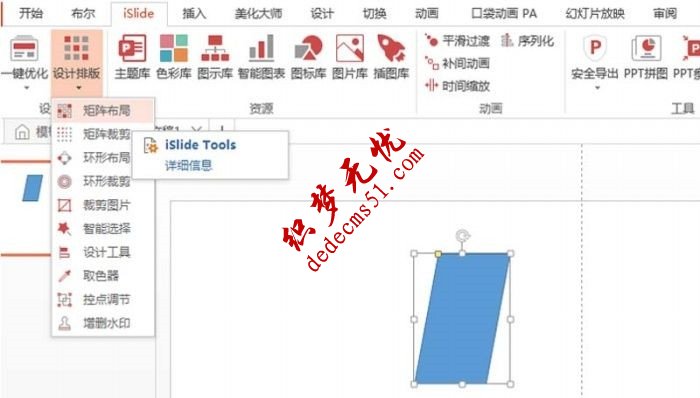
3、排列方向为横向,设置横向数量为4,纵向数量为2,横向间距为74.7,纵向间距为100,纵向偏移角度为-11
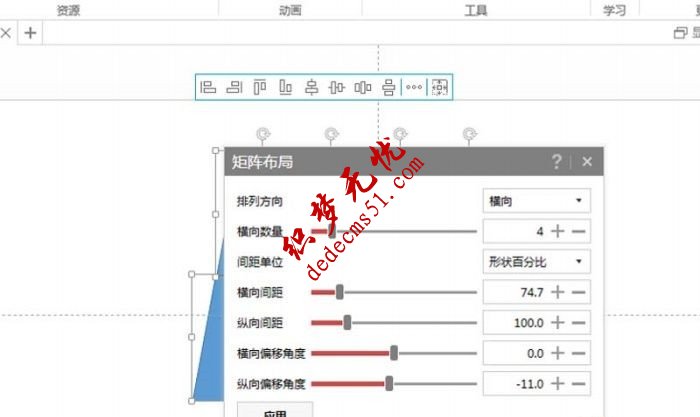
4、执行ctrl+a全选图形,设置形状轮廓为黑色,粗细为3磅,查看效果。
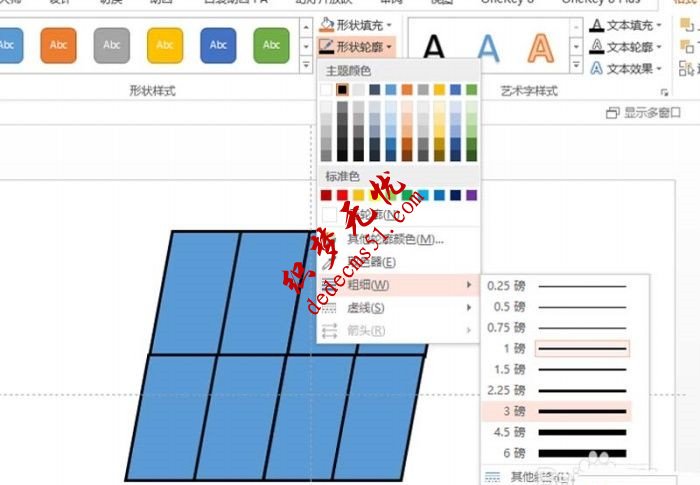
5、依次选择平行四边形,设置填充为图片或纹理填充,选择事先准备好的图片进行填充.
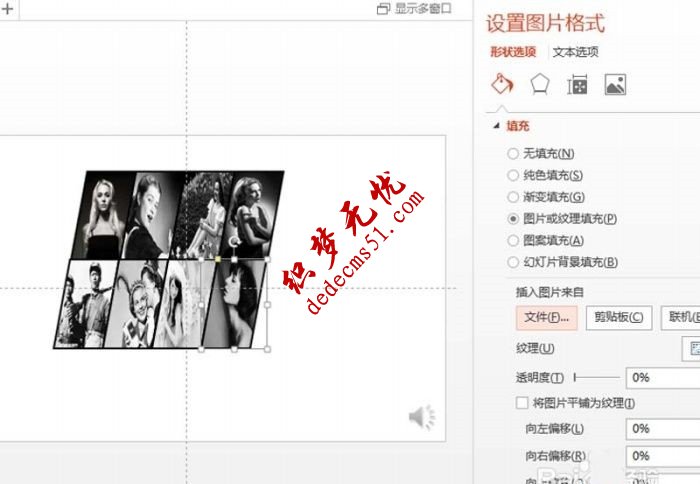
6、执行ctrl+a接着执行ctrl+g组合,调整大小和位置,播放查看效果。
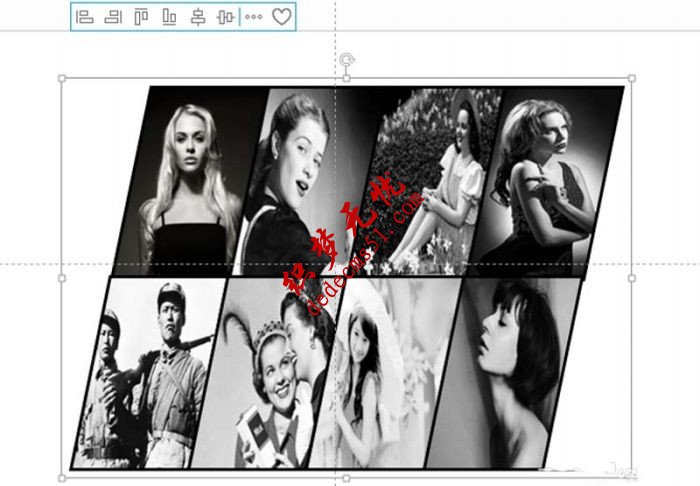
版权声明: 本站资源均来自互联网或会员发布,如果侵犯了您的权益请与我们联系,我们将在24小时内删除!谢谢!
转载请注明: PPT怎么制作倾斜排版的图片