PowerPoint对于我们来说是一个经常使用到的工具,所以说,我们还是需要重点掌握一下,以后不论是在工作还是学习上都是有帮助的。我们今天分享一下PowerPoint的图形轮廓怎么设置。更多下载请点击ppt家园。
1、对于我们来说。首先我们需要打开我们的PowerPoint2016,然后我们建立一个空白幻灯片,然后我们点击PowerPoint2016界面上方的插入。这里我们基本上很多东西都需要点击插入经行操作的。
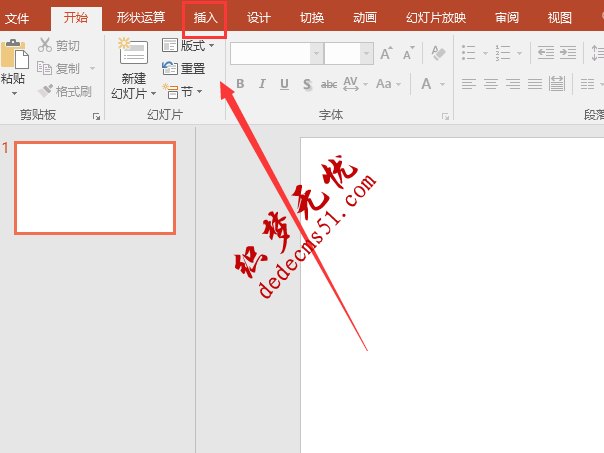
2、然后我们在插入的工具栏当中找到我们的形状,然后我们会弹出一些自己选择的形状,这里我们就随便选择一个形状来演示吧。
这里我们选择一个矩形框来演示吗,然后在界面上面画出来。
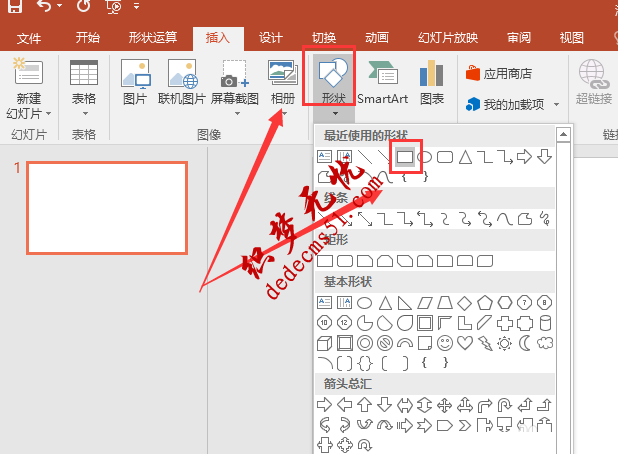
3、我们画好我们的形状图形过后,我们就点选择我们刚才话的图形,然后我们点击上面的形状轮廓,这里我们会弹出一个属性选择框,我们可以选择颜色,轮廓颜色,或者其他的属性。
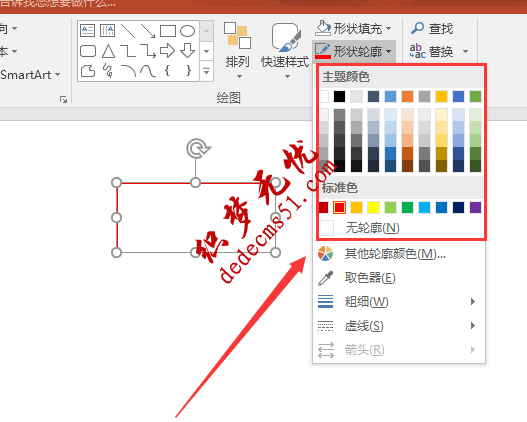
4、对于上面简单的操作基本上大家都会吧,这里我们说一下我们对线条的设置,这里我们可以看到我们的线条只有6种选择,但是如果我们需要选择其他的,就需要点击其他线条。一般来说,基础的6种线条是完全可以满足我们的使用的。
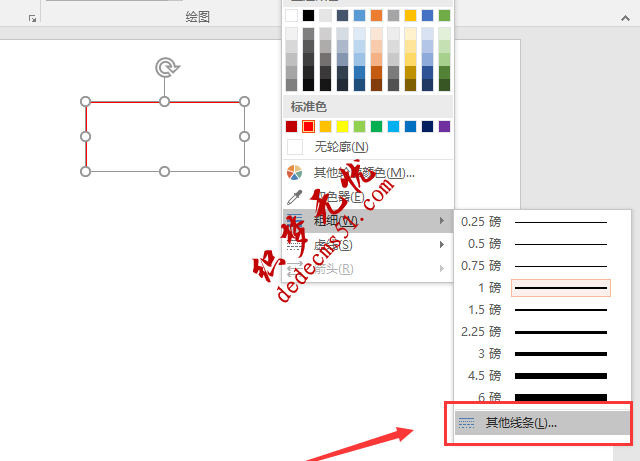
5、我们进入其他线条过后,我们可以在界面的右边看到一个属性选择框,这里如果我们不是PowerPoint2016版本的话,那么属性选择的位置是不一样的。
这里我们可以选择线条宽度和线条类型,这里可以选择的类型五种类型,其实默认的就是第一个实线。
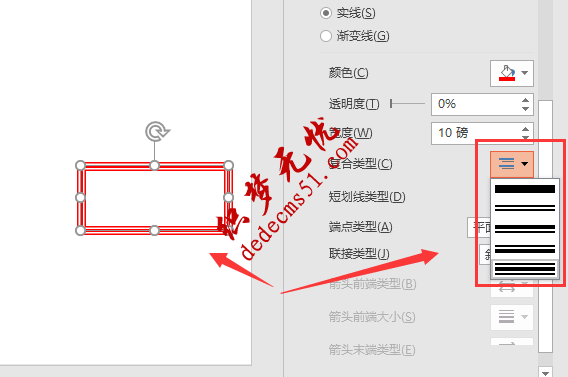
6、然后我们就是设置我们的短线类型,这里我们基本上很少使用到这种线性,不过有时候特殊要求还是可以使用的,所以大家到时候要使用的话,就可以自己根据自己的需要选择就可以了。
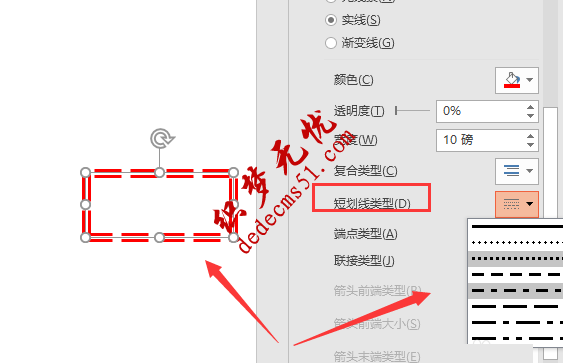
版权声明: 本站资源均来自互联网或会员发布,如果侵犯了您的权益请与我们联系,我们将在24小时内删除!谢谢!
转载请注明: PPT图形轮廓怎么设置